Tutorial Setting LPS8 dan DLOS8
1. LPS8 dikonfigurasi sebagai titik akses WIFI secara default pabrik. Ini dapat mengakses dan mengonfigurasi LPS8 setelah tersambung ke jaringan WIFI, atau melalui port WAN Ethernet.
d. Disini memilih wifi "TMF" pilih dan pilih encryptionnya WPA/WPA2, atumatis host wifi SSID akan terisi sesuai nama WIFInya, serta masukan password wifi pada kolom "Passphrase". Jangan lupa di centang agar bisa terhubung ke wifinya.
5. Koneksi dengan TTN server
2. Mecari IP address dari LPS8
a. Hidupkan LPS8 sampai muncul jaringan wifinya pada kolom wifi.
Sihlakan pilih "dragino-xxxx" masuk dengan pasword "dragino+dragino". Setelah terhubung sihlakan masuk ke web browser dan cari IP http://10.130.1.1 ini merupakan ip bawaan dari draginonya.
3. Menghubungkan dragino dengan koneksi internet (WIFI).
a. Selanjutnya agar LPS8 ini terhubung dengan internet maka kita perlu configurasi dibagian network, sihlakan pilih menu Network klik bagian WIFI.
B. Masukan wifi kita dan passwordnya pada kolom "WIFI WAN CLIEND Settings".
C. masukan "Wifi Survey" pastikan memiliki wifi yang diketahui passwordnya
e. Klik "Save&Apply" setelah terhubung ke wifi, sihlakan anda masuk ke admin router ISPnya dan lihat berapa IP draginonya kebetulan IP di Router ISP saya adalah 192.168.1.103.
4.Akses configurasi web UI
a.Bukan web browser klik http://10.130.1.1/ (ketika masih terhubung dengan wifi dragino) atau http://IP_ADDRESS:8000. Buka dengan port 8000 agar dapat mengakses ke web konfigurasinya. Nanti akan diminta Username dan password sihlakan masukan
User Name: root
Password : dragino
Di Home page, kita bisa melihat internet terhubung atau tidak. Ada beberapa parameter yaitu
- Centang hijau : ini menandakan internet terhubung
- Centang kuning: ini menandakan dia memiliki alamat IP tetapi tidak mengunakan untuk koneksi internet.
- Centang Merah: ini menandakan tidak terhubung
5. Koneksi dengan TTN server
a. Sihlakan daftar di link ini https://www.thethingsnetwork.org/ setelah daftar pilih region terdekat, dimana saya akan memilih australia.
Dan pilih register geteway
Setelah menekan register sihlakan ke konfigurasi lorawanya pada step 4 pilih menu "LoRa". akan muncul seperti berikut.
Sihlakan pilih frequency plan sesuai kebutuhan disini saya mengunakan au915 karena di TTN nnti saya akan mengunakan region australia dimana frequensinya 915. dan saya memilih frequency sub bandnya saya memilih ke 2 dengan rentang frequency 916.8 ~918.2. sihlakan pilih sesuai dengan kebutuhan.
c. Setelah setting frequensi sihlakan ke menu "LORAWAN" dan pilih lorawan-semtech UDP
Disitu terdapat gateway EUI copy dan masukan pada web TTN, dan lakukan kofigurasi lorawan server seperti diatas dengan server addressnya eu1.cloud.thething.network dikarenakan kita memilih region australia diharusnya pakai yang eu1.
D. Sihlakan ke web TTN lagi dan masukan gateway EUI sesuai yang kita copy tadi
Sihlakan masukan nama dan pilih frequensi plan sesuai pada konfigurasi lora tadi
Klik register gateway.
Nanti tampilanya seperti ini ketika berhasil terkoneksi
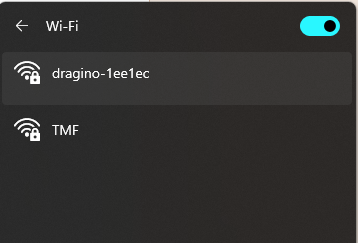








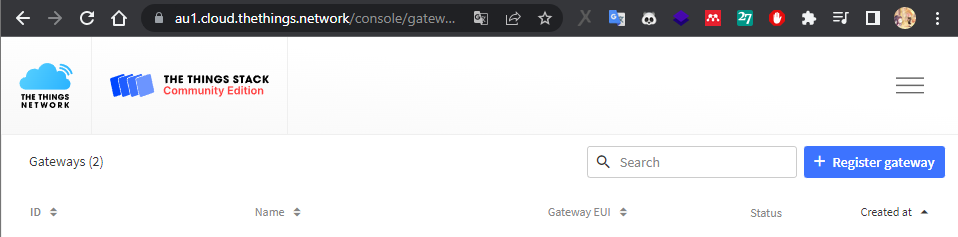






Komentar
Posting Komentar